This if a follow up to my previous post about how to make an Iron Man Arc Reactor with a Gemma MO, except this one details how to make it with a Circuit Playground Express. This one can be programmed with MakeCode, making it a great project for kids! They can easily program it do different patterns, colors, play music, and turn on or off if they clap their hands.
The 3D parts where remixed from an existing project by Aelkaim. I basically modified the Crystal Bottom to hold the CPX, and Crystal Ring to hold a 24 Bit LED ring.
Print all parts at 95% scale to work with the parts I link to below. I
had to do this to fit the large LED ring. If you get different parts you
may need to adjust the scale. I used alligator clips to reduce the soldering and make it more kid friendly. You could just use regular wires and solder it to the CPX.
Adafruit Circuit Playground Express
24 Bit LED WS2812 Ring
3 Alligator Clips
Spray Paint (Metallic Gold, Metallic Silver,"Hammered")
Copper Wire 24 Gauge (Ace Hardware)
3 X M3 16mm screws
Download the 3D printed parts on Thingiverse
Print out these parts in Transparent or Glow in the Dark PLA
01_Crystal_Ring
02_Crystal_CPX_Bottom
04_Crystal_Top
Print out these parts in ABS (I preferred this stronger material because the PLA kept breaking when I screwed the parts together)
05_Upper_Grid
06_Lower_Grid_Caps ( Printed with a Raft to keep the tabs from breaking off when I removed them from the printer. )
Spray paint the parts your desired colors.
Cut one end off of each the alligator clips and solder the three wires on the large LED ring (V++, GND, DIN) and place it into the Crystal Ring:
Place the caps on the ring, then wrap the copper wire around the caps.
Don't wrap the copper wire too thick or the lower grid will not fit
later if you do.
Use the three 3M X 16mm screws to screw the Upper Lid into the Lower
Grid and Crystal Top. Keep the screws flush with the backside of the
Crystal top:
Connect the alligator clips from the 24 bit LED ring to the CPX. Place them on the same output as show below as the Crystal Bottom has specific cutouts for it to fit.
LED Ground > CPX Ground
LED V++ > CPX Vout
LED Di -> CPX A1.
Place the CPX in the crystal bottom. Line up the USB on one side, and pull the alligator clips through the holes on the other side. If you are using a battery, plug it in and feed those wires through a hole.
Now place the crystal bottom and CPX with the Crystal Top, Upper Grid and Lower Grid you assembled earlier. Use some hot glue to keep it together. NOTE: YOU MAY WANT TO PROGRAM THE CPX FIRST AS YOU WILL NOT HAVE ACCESS TO THE RESET BUTTON ONCE ITS GLUED TOGETHER. SEE THE BOTTOM OF THIS POST FOR THE MAKECODE.
Place this "core" inside the LED Crystal ring. Line up the clips and the grooves in the Lower Grid and it should settle into place. Use some more hot glue to secure the "core" and the LED ring:
The USB is accessible through the hole. I was able to program mine without using the reset button by plugging/unplugging the CPX each time I wanted to load the MakeCode.
Go to MakeCode to program the CPX. Below is the code I used for the effects shown above. MakeCode makes it easy to reprogram! Add in some musical tones, or have it turn off or on when you clap your hands.
Another Pi Blog
Saturday, October 19, 2019
Saturday, October 12, 2019
Iron Man Arc Reator with Gemma MO and LED Rings
This project is a 3D printed Iron Man Arc Reactor. It uses an Adafruit
Gemma MO to run two WS2812 LED rings. It can be powered from either USB,
or a lithium battery. There is a case in the back that holds the
battery and Gemma MO making it fully portable. There is a button on the
back that will cycle though three different patterns and turn off the LEDs.
The 3D parts where remixed from an existing project by Aelkaim. I basically added in the case and lid that holds the Gemma MO and battery.
Print all parts at 95% scale to work with the parts I link to below. I had to do this to fit the large LED ring. If you get different parts you may need to adjust the scale.
Adafruit Gemma MO
24 Bit LED WS2812 Ring
16 Bit LED WS2812 Ring
Button
Spray Paint (Metallic Gold, Metallic Silver,"Hammered")
Copper Wire 24 Gauge (Ace Hardware)
3 X M3 20mm screws
2 X M3 8mm screws
If not running from a USB power source:
Tiny Lithium Battery
Lithium Battery charger (The Gemma MO will not charge the battery)
3D printed parts on Thingiverse
Print out these parts in Transparent or Glow in the Dark PLA
01_Crystal_Ring
02_Crystal_Bottom_MO_Holder
03_Crystal_Lid
04_Crystal_Top
Print out these parts in ABS (I preferred this stronger material because the PLA kept breaking when I screwed the parts together)
05_Upper_Grid
06_Lower_Grid_Caps ( Printed with a Raft to keep the tabs from breaking off when I removed them from the printer. )
Spray paint the parts your desired colors.
Solder three wires on the large LED ring (V++, GND, DIN) and place it into the Crystal Ring:
Place the caps on the ring, then wrap the copper wire around the caps. Don't wrap the copper wire too thick or the lower grid will not fit later if you do.
Next, solder three wires on the smaller 16 LED ring:
Use the three 3M X 20mm screws to screw the Upper Lid into the Lower Grid and Crystal Top. Keep the screws flush with the backside of the Crystal top:
Flip the it over, and place the small LED ring in the Crystal Top:
Place the Crystal_Bottom_MO_Holder on top of the small LED ring.Make sure the wires from the LED are pulled through the hole. Line up the posts on the Crystal Bottom and finish screwing it it:
Now its time to solder all the wires to the Gemma MO.
24 LED Ring
LED Ground > Gemma Ground
LED V++ > Gemma Vout
LED Di > Gemma D1*
16 LED Ring
LED Ground > Gemma Ground
LED V++ > Gemma Vout
LED Di > Gemma D0*
*make these solders on top so the screws can fit into the holes to mount the Gemma later.
Button
For the button, pull the wires through the top of the lid first before soldering the button. Once the button is soldered, pop it into the holes on the lid.
Prong1 > Gemma Ground
Prong2 > Gemma D2
Use two 3M X 8mm screws to mount the Gemma into the two posts in the case. Plug in and tuck the lipo battery in and close the lid.
To program the Gemma Mo, follow the instructions on Adafruit to get it set up with Arduino IDE and appropriate libraries. Follow steps 1,2 and 3 from this tutorial to do so.
Upload the following sketch from my github to program the two LED rings.
The 3D parts where remixed from an existing project by Aelkaim. I basically added in the case and lid that holds the Gemma MO and battery.
Print all parts at 95% scale to work with the parts I link to below. I had to do this to fit the large LED ring. If you get different parts you may need to adjust the scale.
Adafruit Gemma MO
24 Bit LED WS2812 Ring
16 Bit LED WS2812 Ring
Button
Spray Paint (Metallic Gold, Metallic Silver,"Hammered")
Copper Wire 24 Gauge (Ace Hardware)
3 X M3 20mm screws
2 X M3 8mm screws
If not running from a USB power source:
Tiny Lithium Battery
Lithium Battery charger (The Gemma MO will not charge the battery)
3D printed parts on Thingiverse
Print out these parts in Transparent or Glow in the Dark PLA
01_Crystal_Ring
02_Crystal_Bottom_MO_Holder
03_Crystal_Lid
04_Crystal_Top
Print out these parts in ABS (I preferred this stronger material because the PLA kept breaking when I screwed the parts together)
05_Upper_Grid
06_Lower_Grid_Caps ( Printed with a Raft to keep the tabs from breaking off when I removed them from the printer. )
Spray paint the parts your desired colors.
Solder three wires on the large LED ring (V++, GND, DIN) and place it into the Crystal Ring:
Place the caps on the ring, then wrap the copper wire around the caps. Don't wrap the copper wire too thick or the lower grid will not fit later if you do.
Next, solder three wires on the smaller 16 LED ring:
Use the three 3M X 20mm screws to screw the Upper Lid into the Lower Grid and Crystal Top. Keep the screws flush with the backside of the Crystal top:
Flip the it over, and place the small LED ring in the Crystal Top:
Place the Crystal_Bottom_MO_Holder on top of the small LED ring.Make sure the wires from the LED are pulled through the hole. Line up the posts on the Crystal Bottom and finish screwing it it:
Now its time to solder all the wires to the Gemma MO.
24 LED Ring
LED Ground > Gemma Ground
LED V++ > Gemma Vout
LED Di > Gemma D1*
16 LED Ring
LED Ground > Gemma Ground
LED V++ > Gemma Vout
LED Di > Gemma D0*
*make these solders on top so the screws can fit into the holes to mount the Gemma later.
Button
For the button, pull the wires through the top of the lid first before soldering the button. Once the button is soldered, pop it into the holes on the lid.
Prong1 > Gemma Ground
Prong2 > Gemma D2
Use two 3M X 8mm screws to mount the Gemma into the two posts in the case. Plug in and tuck the lipo battery in and close the lid.
To program the Gemma Mo, follow the instructions on Adafruit to get it set up with Arduino IDE and appropriate libraries. Follow steps 1,2 and 3 from this tutorial to do so.
Upload the following sketch from my github to program the two LED rings.
Sunday, June 4, 2017
Raspberry Pi Photobooth with Bluetooth Printer and Wii Remote
 This project is based on the Raspberry Pi Foundation All Seeing Pi Photobooth project. I wanted to add in the ability to print the photos to a small Bluetooth printer and to email them instead of tweeting them. I also added in the ability to control the Photobooth with a Wii remote. The Wii remote is useful when people want to stand back further from the Photobooth to take a picture.
This project is based on the Raspberry Pi Foundation All Seeing Pi Photobooth project. I wanted to add in the ability to print the photos to a small Bluetooth printer and to email them instead of tweeting them. I also added in the ability to control the Photobooth with a Wii remote. The Wii remote is useful when people want to stand back further from the Photobooth to take a picture.For the printer I choose to go with an HP Sprocket Printer. This little printer was light, portable and ink-less. The photo is also a sticker, which added to the fun of the Photobooth. While the HP printer normally uses an app on the phone to send pictures to it, it can communicate over Bluetooth with the Raspberry Pi.
The code I tweaked/forked from the All Seeing Pi Photobooth is on my github. The Raspberry Pi foundation does a great job walking through the code and explaining everything. If you want a firm understanding of how the code works I suggest you walk through their tutorial. In general, the changes/additions I made to the code were:
1) Added in the ability to print the photo
2) Added in the ability to email the photo
3) Added in support for the Wii Remote which includes the ability to go to the previous/next overlay, remove the overlays, take a picture and start a new picture
4) Added in some sound effects
5) Added in some graphics to the GUI
6) Added in some additional filters to overlay on the picture (note googly eyes on the dog below)
7) Uses a kill button to stop the Photobooth since it runs full screen
Materials I used
8.5" x 12" x 4" Wooden Box from Michael'sButtons
Landzo 7" Touchscreen
PiCamera
Speaker (Optional, nice for camera sound effects)
Optional Button (used to kill the fullscreen Photobooth program)
HP Sprocket Printer (other Bluetooth printers may work, but I haven't tested them)
Chalkboard Paint
Raspberry Pi 3
Original Wii Remote (NOT THE WII PLUS OR THIRD PARTY REMOTES-IT MAY NOT WORK)
3D Printed Parts
Landzo Touchscreen CaseSimple Pi Camera Mount
Tripod Mount
Build the Case
For my case I used a 8.5" x 12" x 4" wooden box from Michael's. It was just the right size to mount the 7" Screen with some room to spare for the buttons and the Raspberry Pi Camera. I designed and printed a case to hold the 7" touch screen and a little mount for the camera. In order to mount the box on a tri-pod, I printed out this tripod mount and fastened it to the bottom. I also cut a hole in the back so I could access all the parts. Alternatively, you could put the lid for the box in the back and simply cut a little hole for the power to go out. After making all the holes in the box for the screen, buttons and camera I painted the box with black chalkboard paint. I decided to use chalkboard paint so I could change the design depending on the event.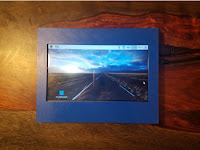
 |
| Front with Pi Camera Mount |
Attach the Buttons
For this project, I decided to use three buttons. Two buttons are mounted on the front. One cycles through the overlays/picture effects, and the second will take a picture. I attached the Overlay Button to GPIO 23 and the Print Button to GPIO 11. The buttons I chose light up, so each button is also connected to a 5V and Ground Pin. You could also just use a plain style arcade button and forgo the lighting.I also placed a small reset button in the back and attached it to GPIO 13. This button will kill the Photobooth application since it launches in full screen mode. If you want to hear the sound effects, you can connect a small speaker to the audio jack in the Pi. I love this little speaker I ordered from Amazon. The charge seems to last a long time and does not need any external power to run.
Load the Libraries and Dependencies
My touchscreen came with an Raspbian image pre-configured for the touchscreen, however, any recent version of Raspbian should work. There are several libraries and packages that will need to be installed to get everything working. After running sudo apt-get update, run the following commands to get everything installed:sudo apt-get install python-imaging-tk
sudo apt-get install python-cwiid
The above commands will add in support for Tkinter (the GUI) and the Wii Remote. Next, the following libraries are needed to support the Bluetooth printing:
sudo apt-get install python-pip python-dev ipython
sudo apt-get install bluetooth libbluetooth-dev
sudo pip install pybluez
sudo apt-get install obexftp
Connect and Test the HP Printer
Now that all the dependencies have been installed, let's connect and test the printer. Turn the printer on and use the Bluetooth Icon to connect to the printer. If you hover over the device, you will see the MAC address in the dialog box. Write this down as it will be needed later:After connecting, you may receive an error similar to the following. It's safe to ignore it. Mine seems to work fine regardless:
Now that is has been paired, test the printer to make sure you can send a picture to it. I just took a screenshot of my desktop for a test image to send. Open up a terminal and type in the following (make sure and put in your own MAC address)
obexftp --nopath --noconn --uuid none --bluetooth C4:30:00:00:7E:41 --channel 4 -p screenshot.png
If you have any issues, check out this detailed post by Matt Richardson, which is where I was able to get this all figured out. If you install the HP Sprocket app on your phone, you can adjust some settings in the printer. By default, the printer turns off after 5 minutes or so. I turned this off so mine remained on the whole time. I also added a strip of Velcro to the underside of the printer to secure it to the top of the box.
Get the Pi-Photobooth scripts
Make sure you are in the directory /home/pi and clone the repository for Pi-Photobooth:git clone https://github.com/mdegrazia/Pi-Photobooth
There are four python scripts for the Photobooth program. The main one is photobooth.py. This one runs the Photobooth application and prints the pictures etc. When it launches, it will start up the photobooth_wii.py script as a separate process. The photobooth_wii script is responsible for connecting to the Wii remote. Once connected, it will monitor the buttons pressed and report back to the main script. The third script, overlay_functions.py is used by the photobooth.py script. It contains functions related to the picture overlays. The fourth script, monitor_gpio_buttons.py kills the photbooth application when the button in back is pressed.
After the code has downloaded, a couple of lines need to be edited in the photobooth.py file to customize it for your printer and email settings.
nano /home/pi/Pi-Photobooth/photobooth.py
Find the lines at the top of the code under "CHANGE ME", and put in the MAC Address from the printer, your gmail account username and password, and what you would like your email subject line to contain. (The code is currently written to support gmail. You may have to adjust the security settings on your gmail account to send emails from an application)
The monitor_gpio_buttons.py script needs to start automatically. As mentioned before, this will be responsible for shutting down the Photobooth application when the button on back is pressed. I found this useful because there is no way to exit the Photobooth application when it's running. To get it to start automatically, edit the crontab file:
sudo crontab -e
@reboot sudo python /home/pi/Pi-Photobooth/monitor_gpio_buttons.py &
After rebooting, start the photobooth.py script through the terminal (dont use ssh, it must be done via the touchscreen)
sudo python /home/pi/Pi-Photobooth/photobooth.py
If all goes well, Photobooth should launch. A sound effect of will play, meaning that it is looking for a Wii remote. Note - you don't have to use a remote with this, it will work just fine without one too. Push the 1 and 2 buttons simultaneously to sync the Wii remote. Once it's been paired a confirmation message will play and the Wii remote will vibrate.
When the application starts, all the buttons will fire. If necessary, just hit the "New Picture" button to reset everything. Note- the image preview is a GIF, so it will may be a little pixelated. The image that prints out or is emailed will be a full sized png file with better resolution.
Below are how the buttons are configured on the Wii remote:
Note: Do not use a Wii remote Plus, only the original Wii remote
Finishing Touches
While not necessary, the following are some additional things that can be done.Add a shortcut on the desktop to start up the Photobooth. To do this, create the file /home/pi/Desktop/photobooth.desktop with the following contents:
[Desktop Entry]
Version=1.0
Name=PhotoBooth
Comment=PhotoBooth
Exec=sudo python /home/pi/Pi-Photobooth/photobooth.py
Icon=/home/pi/Pi-Photobooth/images/photo-booth.png
Path=/home/pi/
Terminal=false
Type=Application
Categories=Utility;Application;
Customize the touch keyboard to include the '@' symbol to facilitate adding in email addresses. I have a matchbox xml config file included in the repository. Copy the keyboard.xml file provided to the root user profile:
sudo mkdir /root/.matchbox
sudo cp /home/pi/Pi-Photobooth/images/keyboard.xml /root/.matchbox/keyboard.xml
Change the desktop background to a more Photoboothy one. Right click the Desktop, Desktop Preferences, then under Wallpaper browse to /home/pi/Ri-Photobooth/images/photo_booth_background.jpg
You may also want to turn off the screen-saver to keep the screen from turning off.
That's it! For additional fun, check out some of the photobooth props you can buy online or make some yourself.
Tuesday, January 31, 2017
Billy Bass, Alexa and a Raspberry Pi
 A friend sent me an email that led to a video of Billy Bass hacked with Alexa. I couldn't stop laughing, and thought it would make a great next project. However, I tried to locate a tutorial associated with the video with no luck. There was a write up on a Teddy Ruxpin/Alexa hack that held the first clue - a sound sensor that was taped onto Alexa that triggered the mouth when Alexa spoke. Some more Googling led to this video by Maker Project Lab and subsequent comments, which had some helpful links, including that of the internal mechanics of Billy Bass. There was also somewhat of a challenge issued to do this project on that Maker video, so... challenge accepted :) . Although there have been other hacks done, this is my hack which is a little bit different than what I have seen so far.
A friend sent me an email that led to a video of Billy Bass hacked with Alexa. I couldn't stop laughing, and thought it would make a great next project. However, I tried to locate a tutorial associated with the video with no luck. There was a write up on a Teddy Ruxpin/Alexa hack that held the first clue - a sound sensor that was taped onto Alexa that triggered the mouth when Alexa spoke. Some more Googling led to this video by Maker Project Lab and subsequent comments, which had some helpful links, including that of the internal mechanics of Billy Bass. There was also somewhat of a challenge issued to do this project on that Maker video, so... challenge accepted :) . Although there have been other hacks done, this is my hack which is a little bit different than what I have seen so far.I really wanted to use a Raspberry Pi and an instance of Alexa installed on the Raspberry Pi rather than commandeer my Echo Dot. My project ended up using: 1) A Raspberry Pi with an Adafruit Motor HAT to drive the mouth and head, 2) Alexa installed on the Raspberry Pi, 3) the speaker inside Billy Bass for Alexa and 4) the battery pack inside Billy Bass to power both the Billy Bass Speaker and Motors. A sound sensor taped down on the speaker inside Billy Bass provided the triggers to move the mouth and head when Alexa spoke. Everything but the Pi fit neatly into Billy Bass and I drilled a hole in the back to thread the wires out to the Raspberry Pi. I also remixed/made a 3D printed case to house the Raspberry Pi and Motor HAT.
I wrote a short python script that reads the sound sensor that is taped onto the speaker. When the sound goes above a certain threshold, the head will lift, and the mouth will move. It moves in time with the words pretty well if the threshold it adjusted correctly. It should be pretty easy to add in some code for the tail as well, but I was OK with just these movements for now.
All the code can be downloaded from my Github, and the parts and walk though are detailed below. Here is a video of the completed project:
Materials
Big Mouth Billy Bass (check ebay, Amazon or a local thrift store)
Adafruit Motor Hat
Adafruit Microphone Amplifier MAX4466 AKA sound sensor (Amazon or Adafruit)
MCP3800 8-Channel 10-Bit ADC with XPI
Adafruit Class D Audio Amplifier MAX 9744 (Amazon or Adafruit )
Playstation Eye Microphone
Raspberry Pi (Amazon or Adafruit)
male/male audio/headphone type cable
Although I got a lot of supplies from Adafruit, similar items are available from other outlets and manufacturers - I like to support Adafruit because of all their great tutorials and project ideas. This also assumes that the Raspberry Pi has already been loaded up with the latest version of Raspbian (not the light version as a browser is needed to activate Alexa) and that all the normal accessories are available for it - sd card, power, wifi, etc. An audio jack is needed so a Pi Zero won't work unless some mods are made to it.
Roadmap
Gut Billy Bass
Hook up the Motors
Hook up the Billy Bass Speaker
Hook up the Sound Sensor
Install Alexa
Grab the Billy Bass python script
Make Billy Bass pretty again
Gutting Billy Bass
This tutorial was helpful for me in gutting Billy Bass. Basically, I unscrewed the back and cut all the wires. As I cut, I made sure I left enough wire in case I wanted to reuse them. There was also a little circuit board screwed down on the inside that I cut all the wires from and discarded. The stuff I re-purposed for this project were the motors, speakers, battery pack and the motion sensor on/off switch in the back (but not the actual motion sensor). I had two motors in my Billy Bass. One motor was used to drive the mouth, and the other motor was used to drive the head and tail, depending on which way the motor is ran. If you have a Billy Bass with three motors (head, tail and mouth) this project should still work with a couple tweaks.
 |
| Billy Bass Front Inside |
 |
| Billy Bass Back Inside |
I had an Adafruit Motor HAT from a previous project so I decided to use it to drive the motors. The Motor HAT fits right on top of the Raspberry Pi and can drive up to four DC motors. Adafruit has a nice Python library to drive the motors, and since Python is my programming language of choice, this made it an easy choice for me.
- Followed the Adafruit tutorial on assembling the Motor HAT and installing the Python library
- Connected the Head/Tail motor to the Motor 1 terminal
- Connected the Mouth motor to the Motor 2 terminal
I decided to use the Billy Bass battery pack and the motion sensor on/off switch to power the Motor HAT. See below for how I wired it up:
If it's wired up correctly, when the motion sensor switch is on, the Motor HAT LED will light up green like the picture above.
I wrote a little script, MotorCheck.py to test the motors once they were hooked up. The head and mouth should move when the script runs. If the tail does, it simply requires switching the wires in Motor HAT terminal 1.
Hook up the Speaker
I decided to install Alexa on the Raspberry Pi rather than use my Echo Dot. Alexa needs a speaker so you can hear her talking. Since the Raspberry Pi doesn't have a speaker, I decided to re-purpose the Billy Bass speaker for Alexa's voice. In order to do this, I used a Class D Audio Amplifier - Max9744 from Adafruit. This let me connect the headphone jack from the Rasbperry Pi and route the audio to the raw speaker inside Billy Bass. Although there were other amplifiers available, I choose the Max9744 because it was small, and can take 5 Volts, which the internal Billy Bass battery pack is capable of supplying.
- Followed the Adafruit instructions on how to assemble the Max9744
- Connect the 2.5mm audio jack to the Raspberry Pi
Hook up the Sounds Sensor
I needed a way to "trigger" the mouth and head when Alexa talked. As I mentioned before, I saw a picture from this Teddy Ruxpin write up that showed a sensor taped onto the top of an Echo. After seeing this, I wanted to write a python script that monitored a sensor taped down to the Billy Bass speaker. When it detected Alexa talking, the python script would turn on the mouth and head motors for Billy Bass.
The first sound sensor I tried was this red one from Atomic Market. I choose it because it had a Digital Out pin which would be relatively easy to hook up to one of the Raspberry Pi's GPIO pins. I could not seem to get the sensor dialed in correctly. It was either extremely sensitive and triggered all the time, or nothing at all. I could not get it to work as I wanted. Maybe you'll have more luck?
After fussing with that I decided to try the Adafruit Microphone Amplifier MAX4466 which ended up working beautifully. The downside was that it required more wiring then a simple Digital Out pin, but, in my opinion was worth the extra effort as the mouth movement ended up syncing nicely with Alexa. To convert the analog signal for the Raspberry Pi, I used an MCP3800 chip and followed the wiring diagram I found here.The chip uses SPI, so I had to enable SPI through the raspi-config interface:
I wrote a python script, SensorCheck.py that will test the sensor by outputting the sound values. The sensor is not meant to hear noise on the other side of the room, which makes it perfect for responding to noise coming just from the Billy Bass speaker which it will be taped onto.
Install Alexa
Installing Alexa on the Raspberry Pi was super easy and free. I followed the detailed instructions on the Amazon Alexa github page. The micro USB microphone suggested on the Github page was OK, but I kinda had to shout to get Alexa to hear me. I also had to trouble shoot it to get it to work by editing the asoundrc file. I had a Playstation Eye microphone laying around that I thought worked better. Although it's a bit bigger and bulkier, it worked right off the bat, and I didn't have to shout. Once Alexa was up and running , the next step was to get the Billy Bass mouth to sync with her voice.
Billy Bass Python Script
The BillyBass.py python script is responsible for monitoring the sound sensor, moving the mouth and lifting the head when it hears Alexa speak. The sensitivity level can by adjusted in the script by changing the variable SENSITIVITY. If the mouth seems to lag or not move, the sensitivity may need to be adjusted up (IE - moved from 900 to 1000). If the mouth is moving like crazy, the sensitivity needs to be adjusted down (IE - from 1000 to 800). I found that I had to play around with this until I found just the right setting to sync the words and mouth movement.
It was a little tricky getting the head to pop up and stay up as the head needs be lifted when Alexa is quite and listening to the user's request. I set a timeout feature that will raise the head when it first hears sound (IE, the trigger word "Alexa"), then starts counting the number of loops while it's quite. After its been quite for a certain amount of time (loops), the head lowers. This value can be adjusted with the variable HEAD_PAUSE. If it's too low, the head will move back down while you are still talking to the fish - to high and his head will remain up for a long time after Alexa is done talking. Once again, trial and error helped find the correct value.
On a side note, after I got everything put back into Billy Bass and was testing it, the fish head kept bouncing back and forth against the back board even though nothing was being said. I kept thinking to myself "Quit hitting yourself, Quit hitting yourself". It turned out that each time the head lowered it knocked the board hard enough to register a noise on the sound sensor causing the head to pop back up again. This was fixed easily enough in the code by having the script sleep for a few seconds while the head lowered before checking for sensor values.
Make Billy Bass Pretty Again
When everything was working as wanted, I put all the components except for the Raspberry Pi back into the Billy Bass housing. I drilled a hole to thread the wires through that needed to be plugged into the Pi and the switch on the back can be used to turn the motors and speakers on/off.
Now I can ask Billy Bass to add items to my shopping list, tell me jokes and add items to my shopping list. Who wouldn't want that?
Next Steps/Outstanding Issues
I would like to get the script to start and stop based on the Alexa wake word. This will make it less likely to respond when it hears ambient noise or voices.
I noticed some feedback from the motors over the speakers. Switching the motors to their own power supply fixes this. I probably need to do some better wiring to stop the feedback.
Subscribe to:
Posts (Atom)









































